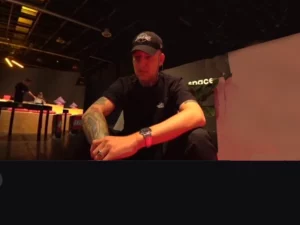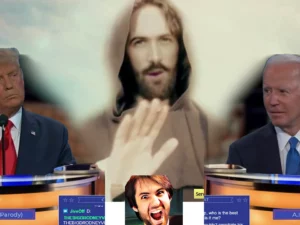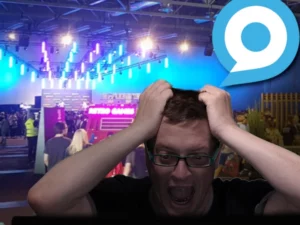Wie YouTube auf den TV streamen? So geht’s.
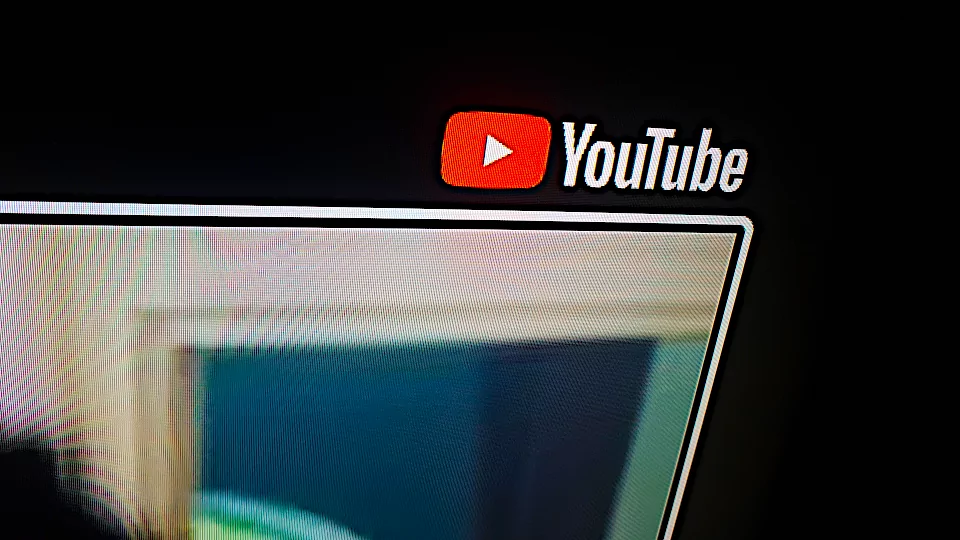
Wer YouTube Videos oder YT Live-Streams auf dem großen Bildschirm schauen möchte, der hat eine ganze Reihe Möglichkeiten. Wie man YouTube auf dem Fernseher schauen kann gehen wir hier mal als Teil unserer InStream Ratgeber Reihe durch. Also, YouTube auf TV streamen – let’s go:
YouTube auf Fernsehgeräten per TV-Code ansehen
Dieser Weg um YouTube auf dem TV zu streamen setzt voraus, dass du (1.) einen Smart-TV oder eine Android-TV Set-top-Box am Fernseher nutzt – du zudem (2.) ein Smartphone oder Tablet hast – und (3.) auf beiden Geräten, dem Fernseher/Set-top-Box und deinem Smartphone, die YouTube App installiert ist.
Mit dieser Variante kannst du YT auch auf dem Fernseher schauen, wenn dein Smartphone nicht im selben WLAN angemeldet ist, wie der Fernseher/ das Streaminggerät (Zielgerät). Ein Handy mit Datentarif ohne lokalen Wi-Fi Zugang geht also auch!
Als erstes erzeugst du auf dem Fernseher, also dem „Zielgerät“ einen Nummerncode:
- Öffne dazu die YouTube App auf deinem Smart-TV (oder Streaminggerät bzw. Set-Top-Box/ Android TV).
- Öffne den Menüpunkt „Einstellungen“
- Scrolle runter zu „Per TV-Code verbinden“. Es wird ein blauer „TV-Code“ groß auf dem Bildschirm angezeigt (siehe Bild)
Der angezeigte „TV-Code“ sollte aus Nummern (Ziffern) bestehen. Wenn der Code aus Buchstaben besteht, ist das ein Fehler und du solltest die beschriebenen Schritte erneut durchführen.
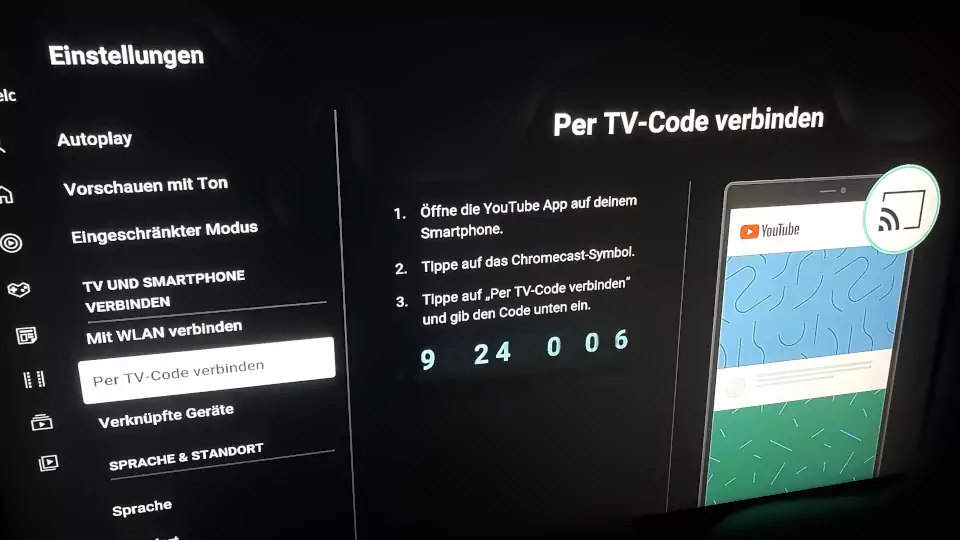
- Nimm‘ dann dein Handy (oder Tablet) und öffne die YouTube App
- Gehe in „Einstellungen“ indem du auf dein Profilbild klickst
- Wähle den Punkt „Auf Fernseher ansehen“
- Klicke auf „TV-Code eingeben“ und gib die auf deinem Fernseher blau eingeblendete Nummernfolge ein
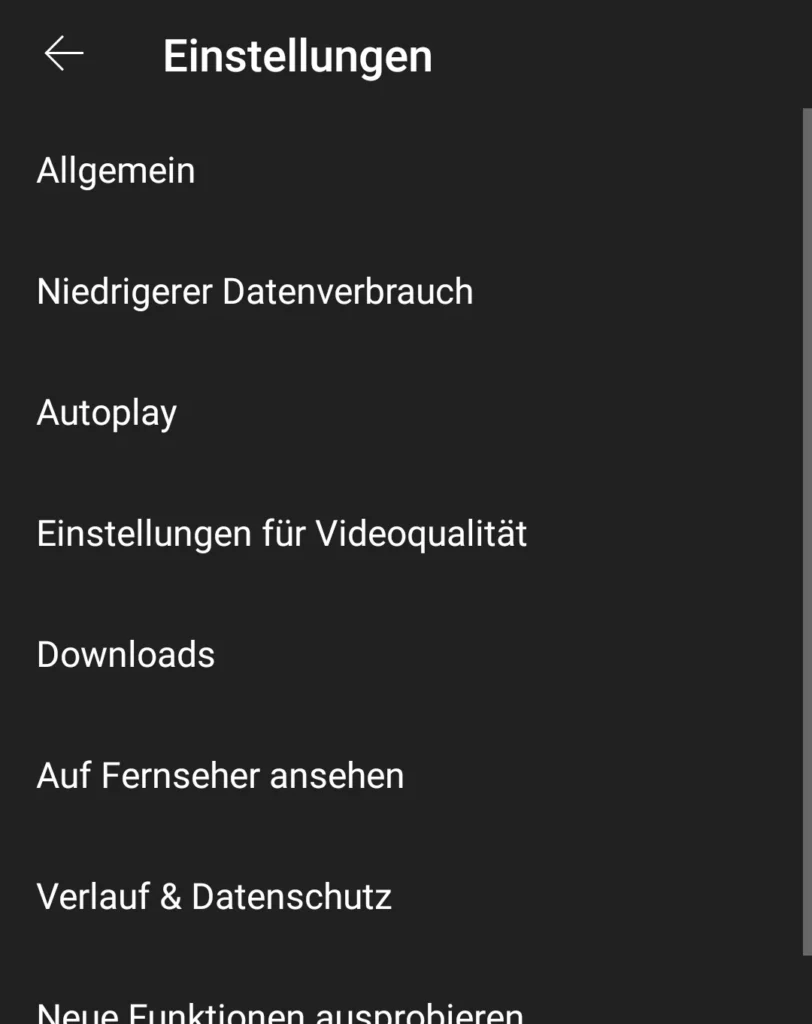
Die Geräte sind jetzt „verbunden“ und du kannst den Fernseher mit deinem Smartphone „fernsteuern“ und so ganz leicht YouTube streamen auf deinem TV.
Möchtest du die Geräte wieder trennen, kannst du das auf dem Smart-TV, in der YT App, unter Einstellungen mit dem Punkt „Verknüpfung aller Geräte aufheben“ machen.
Vom Smartphone/Tablet aus geht das auch, indem du in „Einstellungen“ die Option „Auf Fernseher ansehen“ wählst und dort „Geräte löschen“ klickst.
YouTube auf TV streamen, mit Chromecast
Dieser Weg setzt voraus, dass du (1.) eine Chromecast oder Chromecast Ultra -Dongle an einem HDMI Eingang deines Fernsehers betreibst, du einen Chromecast-fähigen Smart-TV nutzt oder eine Set-Top Box mit integrierter Chromecast-Technologie hast. Das Zweite (2.) ist: du brauchst einen „Sender“ – ein Smartphone oder Tablet mit der YouTube App installiert.
Voraussetzung ist nur, dass beide Geräte im selben lokalen WLAN / Wi-Fi Netz eingebunden sind. Ein Handy mit Datentarif aber ohne Wi-Fi Zugang geht also nicht.
Stelle sicher, dass dein Chromecast Empfänger am Fernseher angeschlossen und eingeschaltet ist. Wenn er das ist, dann meldet er sich im lokalen WLAN an und macht sich für andere Chromecast Sender „sichtbar“.
Öffne dann auf dem Handy die YouTube App. Die YouTube App scannt beim Einschalten das lokale Netzwerk und zeigt, wenn ein Chromecast Empfänger verfügbar ist in der oberen rechten Ecke ein kleines Chromecast Symbol an, ein „Rechteck mit Netzwerk-Wellen“, das sog. „Cast-Symbol“. Also, die Schritte:
- Öffne die YouTube App
- Prüfe, ob das Cast-Symbol angezeigt wird. Wenn nicht, dann prüfe, ob deine Chromecast Dongle o.ä. eingeschaltet und aktiviert ist
- Tippe auf das Symbol und wähle einen Empfänger aus – in diesem Fall den Fernseher über den Namen, den du für ihn vergeben hast.
- Gewählte Videos werden jetzt auf dem Handy und dem Chromecast Gerät angezeigt
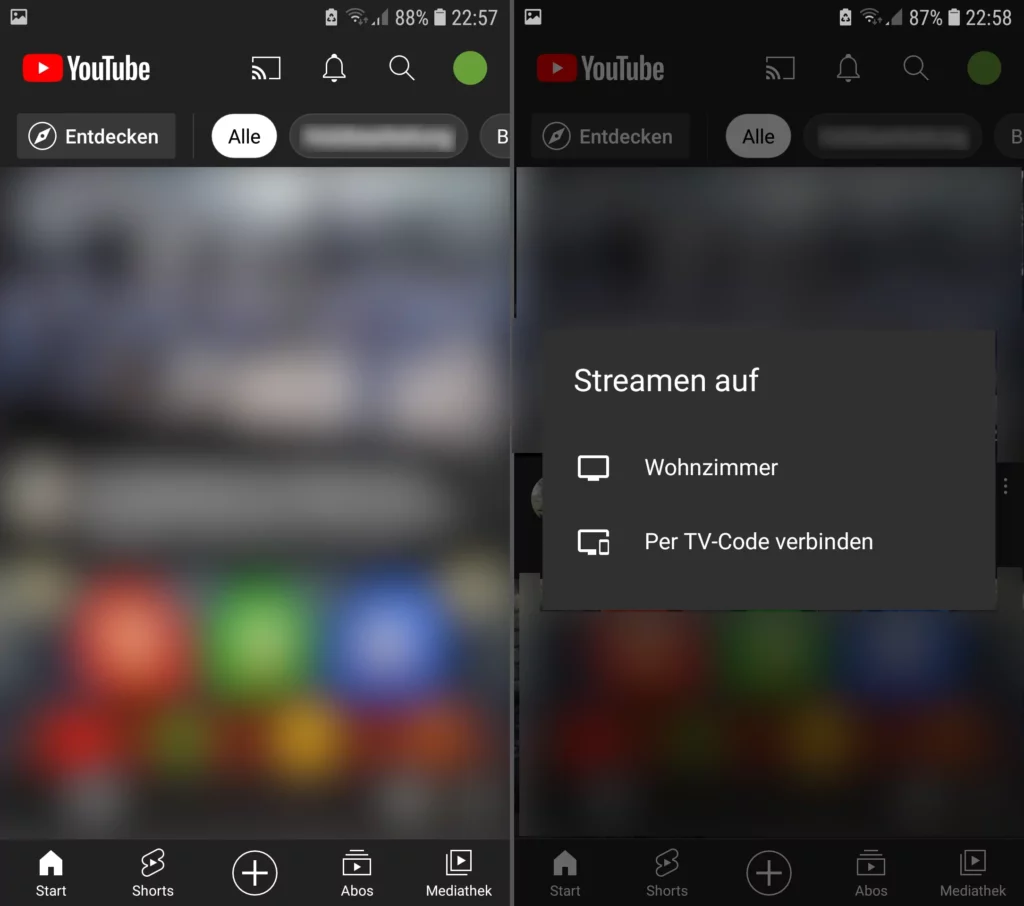
Die Geräte sind nur sehr indirekt gekoppelt. Ein einfaches Anhalten des Videos trennt im Grunde die Verbindung wieder. Auch ein Ausschalten des einen oder anderen Gerätes trennt die Verbindung wieder.
Auch einige andere Apps unterstützen Chromecast und damit das „Streamen“ von den Inhalten der App auf ein Chromecast-fähiges Gerät, so z.B. die Mediathek-App der Öffis, von ARD und ZDF, aber auch die unabhängige MediathekSuche App unterstützt Chromecast ab Version 1.1.6 und man kann Sendungen direkt aus der App auf dem Fernseher schauen.
Das Übertragen von YT Videos aus der YouTube App funktioniert übrigens auch auf Apples iOS und damit auf dem iPhone oder iPad.
Website YouTube.com auf TV streamen, auch mit Chromecast
Mit dem Browser Chrome von Google ist Chromecast auch möglich, ohne eine Streaming App, die Chromecast unterstützt, zu nutzen. Der Chrome-Browser hat Chromecast ebenfalls eingebaut und kann alles, was in einem Browsertab angezeigt wird, auf einen Fernseher im lokalen Netz senden. (Diese Funktion ist derzeit nicht auf Apple Geräten möglich.) Die Schritte:
- Öffne den Chrome-Browser auf deinem Computer oder Gerät
- Oben rechts gibt es einen „Drei-Punkte-Menü“-Button. Öffne das Menü durch einen Klick (oder Rechts-Klick) und wähle „> Streamen“
- Im erscheinenden Pop-Up Menü dann den Namen des Chromecast-Gerätes / der Dongle auswählen
- Falls bereits etwas auf dem anzeigenden Gerät gestreamt wird, dann wird es durch den neuen Inhalt ersetzt
Die YouTube App biete auch die Funktion einer simplen Playlist. Videos müssen nicht einzeln nacheinander an das Chromecast Gerät gesendet werden, sondern können in einer einfachen Wiedergabeliste organisiert und nacheinander abgespielt werden.
Um das Gerät wieder zu trennen oder den Stream zu beenden, oben rechts neben der Adressleiste auf „Streamen“ klicken und dann „Streamen beenden“ wählen. Einfach ausschalten geht auch. Da der Chromecast-Empfänger aber nicht wirklich einen Stream des Handys empfängt, wird das Video auf dem Fernseher einfach weiterlaufen.
Eine Anmerkung: Videos, die auf YouTube nicht für die mobile Wiedergabe genehmigt wurden, funktionieren auch nicht auf Chromecast. Die Faustregel ist, dass ein Video, dass man nicht einbetten darf/kann, auch nicht via Chromecast auf einen Fernseher/Chromecast Dongle übertragen werden kann.
Einfach den ganzen Handybildschirm übertragen
Zur Einrichtung neuerer Chromecast Geräte verlangt Google zwingend die Installation der Google Home App (ehemals Chromecast App). Sie leitet einen durch die ersten Schritte, dem Verbinden mit dem Heimnetz, der Vergabe eines Namens für die jeweilige Dongle, etc. Danach braucht man die App eigentlich nicht mehr. Allerdings bietet die App eine nützliche Funktion: das Übertragen des kompletten Handybildschirms auf ein Chromecast Anzeigegerät im lokalen Netzwerk. Und das geht sehr einfach:
- Die Google Home App öffnen
- Es werden die im lokalen Netz aktiven Chromecast-Empfänger angezeigt. Klicke auf einen der angezeigten Chromecasts
- Auf dem Folgebildschirm klicke auf „Bildschirm streamen“ unten links
- Ein Pop-over erscheint „Gespiegelten Bildschirm streamen“
- Wähle „Bildschirm streamen“ und der gewählte Chromecast-Empfänger zeigt deinen Handybildschirm
- Auf dem Handy selbst erscheinen die zugehörigen Steuerelemente. Du kannst aus der App herauswechseln und der Screen wird weiter übertragen
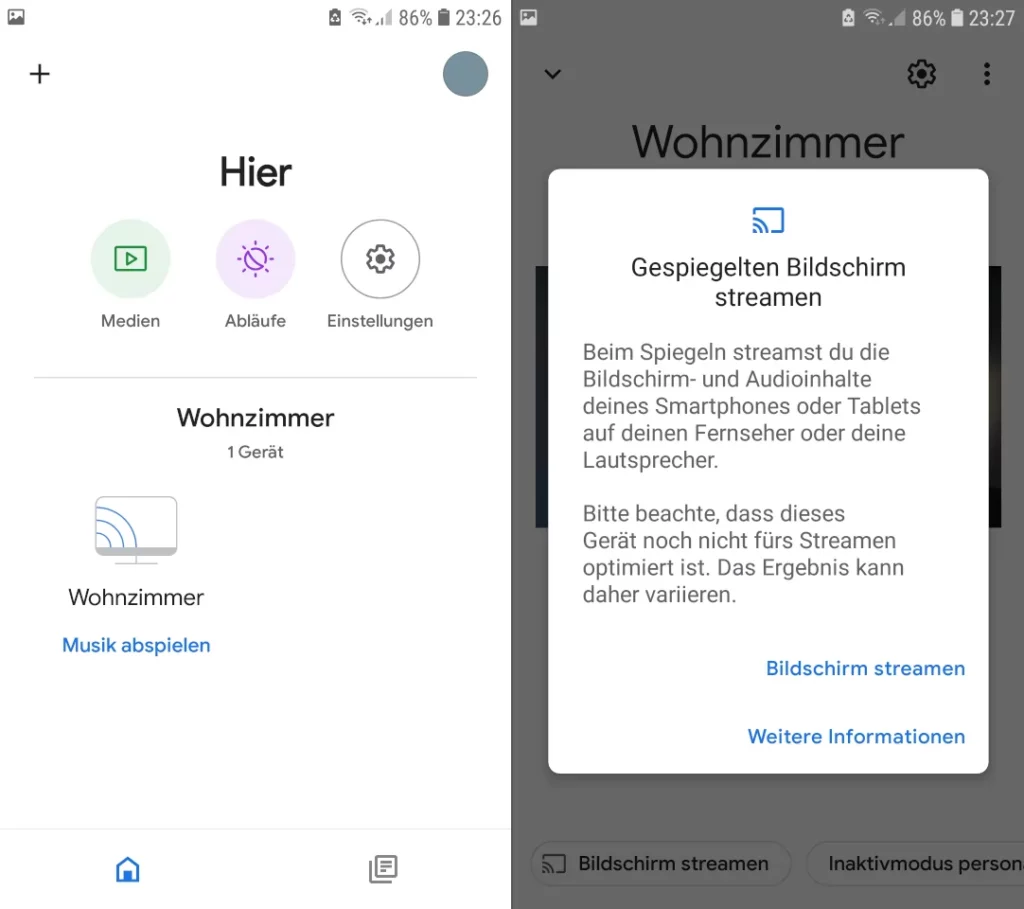
Um die Übertragung zu beenden wähle auf diesem Bildschirm der Home App den Button unten in der Mitte „Streaming beenden“. Auch wenn du später wieder in die App navigierst und das Gerät, auf den du den Stream gesendet hattest, wählst, wird dieser Button wieder angezeigt.
Wenn du die App verlässt, findet sich ein Hinweis über den aktiven Stream auf deinen Fernseher oben im Android-Menü. Ziehe es herunter und du kannst sehen, dass ein Stream aktiv ist und dort ist ebenfalls ein Button, um den Stream zu beenden.
Was ist Chromecast eigentlich?

Googles Chromecast ist ein Protokoll, bei dem man einen auf dem Handy laufenden Inhalt an ein anderes Gerät „streamen“ kann. Streamen in Anführungszeichen, weil das auslösende Gerät, also das Handy, nicht wirklich den Inhalt an das andere, das anzeigende Gerät, sendet bzw. streamt, sondern den Inhalt nur über die Adresse des Inhalts „übergibt“. Das Handy sendet also die URL eines Videos oder Live-Streams an den Fernseher und der öffnet den Inhalt nochmal selbst und spielt ihn ab.
Chromecast gibt es schon etwas länger und diese ältere Version wurde zwischenzeitlich überarbeitet und erweitert. Heute kennt Chromecast auch noch einen neueren Modus, bei dem das Quell-Gerät tatsächlich den Inhalt erzeugt und an das anzeigende Gerät sendet. Diese Funktion ist nötig, um z.B. den Bildschirm eines Handys (wie oben beschriebene) oder einen Browsertab (auch oben beschrieben) an einen anderen Bildschirm zu senden.
Was auch noch erwähnt sei: Chromecast eignet sich ebenso um nur Audiosignale – also Musik – zu übertragen. Aus der Google Home App heraus gelingt das mit einem Klick.
Keywords:
- „youtube auf tv streamen“
- „youtube streamen auf tv“
- „youtube auf tv schauen„